WindowsとMacmどちらを選ぶべきか論争!
パソコン選びは私たちの仕事や生活に大きな影響を与える重要な決断です。
特に、WindowsとMacという2大OSの選択は、多くの方が悩むポイントでしょう。
この記事では、両者の特徴を詳しく比較しながら、特にクリエイティブワークを重視する方に向けて、PCを選ぶポイントについて解説していきます。
Windowsがビジネスで選ばれる理由
Windowsは、ビジネス環境での実績と信頼性が高く評価されています。
Microsoft Office製品との完璧な互換性や、多様な業務用ソフトウェアの充実したエコシステムが、その大きな理由です。
また、企業のニーズに合わせて選べる幅広い価格帯のハードウェアラインナップや、プリンターなどの周辺機器との優れた接続性も、ビジネスユーザーから支持される要因となっています。
さらに、Active Directoryによる集中管理機能や強固なセキュリティ対策により、大規模な組織での運用にも適しています。
具体的な導入事例
- 大手製造業A社 3000台のPCを一括管理、セキュリティポリシーの統一的な適用を実現
- 金融機関B社 既存の基幹システムとの互換性を維持しながら、スムーズなシステム更新を達成
- 小売チェーンC社 全国の店舗でPOSシステムとの連携、リアルタイムな在庫管理を実現
Macがクリエイティブで選ばれる理由
Macは、クリエイティブ作業において卓越した性能を発揮します。
Apple Silicon チップによる高速な処理能力と、P3色域対応のRetinaディスプレイによる正確な色再現性は、デザインや動画編集などのプロフェッショナルな作業に最適です。
また、macOSとハードウェアの緊密な統合により、Final Cut ProやLogic Proなどのクリエイティブツールがストレスなく動作します。
さらに、Adobe Creative Cloudなどの主要なクリエイティブソフトウェアも、Macに最適化された状態で利用できます。
具体的な活用事例
- 映像制作スタジオ Final Cut Proを使用した4K動画編集、色補正作業をスムーズに実行
- グラフィックデザイナー Adobe Creative Cloudツールでの高精度なデザイン作業、複数のアートボードをスムーズに切り替え
- 音楽プロデューサー Logic Proを使用した多重録音、プラグイン処理もレイテンシーなく処理
- 写真家 大容量RAWファイルの一括処理、P3色域での正確な色調整作業
- デジタルアーティスト Procreateでの高解像度イラスト制作、レイヤー処理も快適に実行
WindowsとMacの比較
用途によって両者の特徴は大きく異なります。
ビジネス用途ではWindowsが優位ですが、クリエイティブ作業ではMacが力を発揮します。
操作性については、Windowsはカスタマイズ性に優れ、Macは直感的なUIが特徴です。
コスト面では、Windowsは初期投資を抑えられる選択肢が多いものの、Macは長期的な価値と安定性で優位性があります。
ソフトウェアの互換性は、クラウドサービスの普及により以前より改善されていますが、特定の業務用ソフトではWindowsのみ対応という場合もあります。
セキュリティ面では、macOSの統合されたセキュリティ機能が高く評価されています。
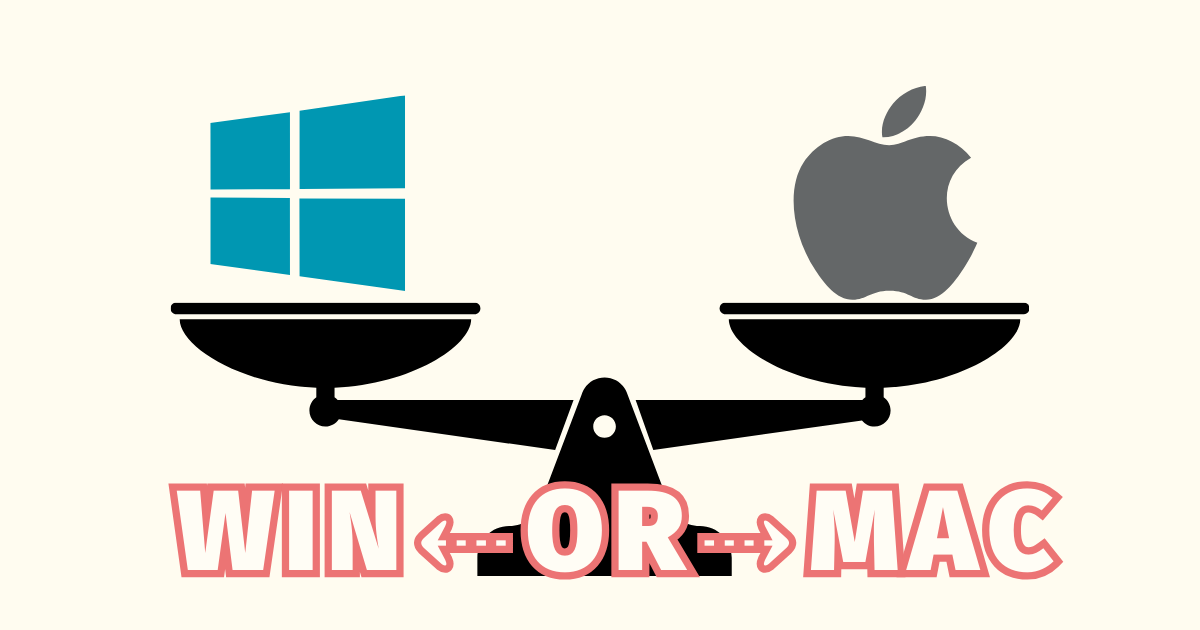
| 項目 | Windows | Mac |
|---|---|---|
| 長所 | 互換性が高い(ビジネスソフトウェア、周辺機器) ハードウェアの選択肢が豊富で価格帯が広い カスタマイズ性が高いゲーミングに適した環境 | クリエイティブ作業に適した環境(グラフィック、動画、音楽)直感的で使いやすい 操作性デザイン性に優れている セキュリティが高いハードウェアとソフトウェアの統合による安定性 |
| 短所 | セキュリティリスクが高い(ウイルス、マルウェア) システムが不安定になることがあるデザインの統一感に欠ける クリエイティブ作業には専用のソフトウェアが必要 | 価格が高いハードウェアの選択肢が少ない 互換性に制約がある場合があるカスタマイズ性が低い |
| コスト面 | 低価格帯から高価格帯まで幅広いソフトウェアも比較的安価周辺機器も選択肢が多い | 本体価格が高い専用ソフトウェアが高価な場合がある 周辺機器も高価な傾向がある |
| 操作性 | カスタマイズ性が高く、自由度が高いキーボードショートカットが豊富 ファイル管理はエクスプローラーを使用 | 直感的でシンプルな操作性 トラックパッドの操作性が高い ファイル管理はFinderを使用 |
| 用途 | ビジネス用途、ゲーミング、一般的なPC作業 | クリエイティブ作業、デザイン、開発 |
補足
セキュリティ
Windowsは世界中で広く使用されているため、マルウェアの標的になりやすい傾向があります。
Macは比較的セキュリティが高いとされていますが、決して安全というわけではありません。
カスタマイズ性
Windowsはハードウェア、ソフトウェアともにカスタマイズ性が高く、ユーザーの好みに合わせて自由に変更できます。
Macはハードウェア、ソフトウェアともにAppleによって統合されているため、カスタマイズ性は低いですが、その分安定性が高いです。
クリエイティブ作業
Macは、グラフィックデザイン、動画編集、音楽制作などのクリエイティブ作業に適した環境が整っています。
専用のソフトウェアやハードウェアが豊富に用意されており、プロのクリエイターにも多く利用されています。
ゲーミング
Windowsは、ゲームの種類が豊富で、高性能なゲーミングPCも多く販売されています。
DirectXなどのゲーム開発技術もWindows向けに開発されているものが多いため、ゲーマーにはWindowsが人気です。
M4チップとIntel/AMDチップの比較
Apple Silicon M4チップの優位性
Apple Silicon M4チップは、CPUとGPU、Neural Engineを統合した革新的なアーキテクチャにより、従来のIntel/AMDチップと比べて優れた性能と省電力性を実現しています。
特に、動画編集やAI処理などの負荷の高い作業で、その性能差は顕著です。
ただし、一部のWindows用アプリケーションとの互換性には注意が必要です。
実際の使用では、4K動画編集やRAW現像などのヘビーな処理でも、ファンの音もほとんどなく、安定した性能を発揮します。
Intelチップの優位性
Windowsアプリケーションとの完全な互換性があり、特に業務用ソフトウェアやゲームにおいて安定した動作を実現します。
また、様々なメーカーから多様な価格帯と性能のPCが提供されており、ユーザーのニーズに合わせた選択が可能です。
メモリやストレージの増設が安価で、多くの機種では購入後の拡張も可能です。
このように、ハードウェアの柔軟なカスタマイズができることも大きな特徴です。
WindowsPCは多くのメーカーから発売されており、価格競争により同等の性能のMacと比較して、より手頃な価格で入手できる選択肢があります。
また、周辺機器との幅広い互換性があり、特に業務用の専門機器との接続性に優れています。

主要なプロセッサの種類について
現在販売されているパソコンの主要なプロセッサは、主に以下の3つのメーカーによって製造されています。
- Intel(インテル)
- AMD(エーエムディー)
- Apple(アップル)
- Snapdragon (Qualcomm)
- その他AI対応の省電力プロセッサ
それぞれのプロセッサの種類と特徴
🔹 Intel(インテル)プロセッサの種類と特徴(2025年)
| シリーズ | 主な用途 | 特徴 |
|---|---|---|
| Core i3 | エントリーレベル | Webブラウジング、オフィス作業向け。低価格・省電力。 |
| Core i5 | ミドルレンジ | 一般的なビジネス用途やマルチタスク向け。コストと性能のバランスが良い。 |
| Core i7 | ハイエンド | ゲームや動画編集など負荷の高い作業に対応。コア数・スレッド数が多い。 |
| Core i9 | 最上位 | クリエイティブ制作やハイエンドゲーミングに特化。最大級のパフォーマンス。 |
| Core Ultra(Uシリーズ) | ノートPC向け省電力 | AI処理専用「NPU」搭載。バッテリー重視のモバイル向け。 |
| Core Ultra(Hシリーズ) | ノートPC向け高性能 | ゲームや動画編集など負荷の高い処理に最適。GPU性能も強化。 |
🔹 AMD Ryzen プロセッサの種類と特徴(2025年)
| シリーズ | 主な用途 | 特徴 |
|---|---|---|
| Ryzen 3 | エントリーレベル | 基本作業や学習用途。コストを抑えた入門用。 |
| Ryzen 5 | ミドルレンジ | 一般的なビジネス・家庭用に最適。性能と価格のバランスが良い。 |
| Ryzen 7 | ハイエンド | 動画編集やゲーミングなどマルチタスクに強い。 |
| Ryzen 9 | 最上位 | クリエイターやハイエンドゲーマー向け。コア数・キャッシュ容量が豊富。 |
| Ryzen AI / Uシリーズ | ノートPC向け省電力 | 低消費電力設計。AI専用NPU搭載モデルもあり、バッテリー性能重視。 |
| Ryzen HX/Hシリーズ | ノートPC向け高性能 | ゲーミングノートやクリエイティブ作業向け。GPU統合性能も高い。 |
| Threadripper | ワークステーション向け | 超多コア構成で3Dレンダリングや科学計算などに利用。やっぱりチャッピーがうまいなぁ |
👉 インテルは「Core Ultra」でAI処理に最適化、AMDは「Ryzen AI」で同様にNPUを搭載したモバイル向けCPUを展開しています。
両社とも「省電力(Uシリーズ)」と「高性能(H/HXシリーズ)」を分けているのが2025年の大きな特徴です。
🔹 Snapdragon プロセッサシリーズと特徴(2025年)
| シリーズ名 | 主な用途 | 特徴 |
|---|---|---|
| Snapdragon 8 Elite 2 | プレミアムスマートフォン向け | 最大4.6GHzのCPU、12GHzのGPU、AI処理に特化。Xiaomi 16などに搭載予定。 |
| Snapdragon 8 Elite | ハイエンドスマートフォン向け | 高速なCPUとGPUを搭載し、優れたパフォーマンスを提供。 |
| Snapdragon X Elite | 高性能ノートPC向け | 12コアのOryon CPU、Adreno X1 GPU、Hexagon NPUを搭載。ファンレス設計で長時間のバッテリー駆動が可能。 |
| Snapdragon 8cx Gen 4 | 高性能ノートPC向け | 12コア(8パフォーマンスコア、4効率コア)のOryon CPU、最大64GBのLPDDR5Xメモリに対応。 |
| Snapdragon 8cx Gen 3 | 高性能ノートPC向け | 8コアのCPU、Adreno 690 GPUを搭載。 |
これらのプロセッサは、それぞれの用途に応じた最適な性能を提供しています。例えば、Snapdragon 8 Elite 2はプレミアムスマートフォン向けに最適化されており、Snapdragon X Eliteは高性能ノートPC向けに設計されています。
🔹Apple(アップル)
Appleは、自社開発のApple SiliconチップをMacに搭載しています。
- 主な製品ラインナップは、Mシリーズです。
- Mシリーズ:
- 高性能と低消費電力を両立し、Macのパフォーマンスを大幅に向上させています。
- M1、M2、M3、M4とそのPro、Max、Ultraなどのバリエーションがあります。
- 統合されたアーキテクチャにより、CPU、GPU、Neural Engineなどを効率的に連携させます。
- Mシリーズ:
- Appleシリコンは、高いエネルギー効率と性能を誇り、特にクリエイティブ分野で高く評価されています。
プロセッサ選びのポイント
プロセッサを選ぶ際には、以下の点を考慮することが重要です。
- 用途:どのような作業を行うか(オフィス作業、ゲーム、動画編集など)
- 性能:必要な処理能力(コア数、クロック周波数など)
- 予算:価格帯
- 省電力性能:ノートパソコンなどの場合はバッテリー駆動時間に影響します。
省電力プロセッサは、モバイルデバイスやバッテリー駆動のデバイスにおいて、消費電力を抑えつつ適切なパフォーマンスを提供するように設計されています。これらのプロセッサは、ノートPC、タブレット、スマートフォンなどに広く採用されており、バッテリー寿命を延ばし、発熱を抑制する役割を果たします。
省電力プロセッサの重要性
- モバイルデバイスの普及に伴い、省電力プロセッサの重要性はますます高まっています。
- バッテリー駆動時間を延ばすことで、ユーザーは場所を選ばずに長時間デバイスを使用できます。
- 発熱を抑制することで、デバイスの冷却性能を向上させ、安定した動作を実現します。
- 環境負荷の低減にも貢献し、持続可能な社会の実現に役立ちます。
これらの情報を参考に、ご自身の使用用途や必要とする性能に応じて、最適な省電力プロセッサを選ぶようにしてください。
筆者のMac乗り換え体験
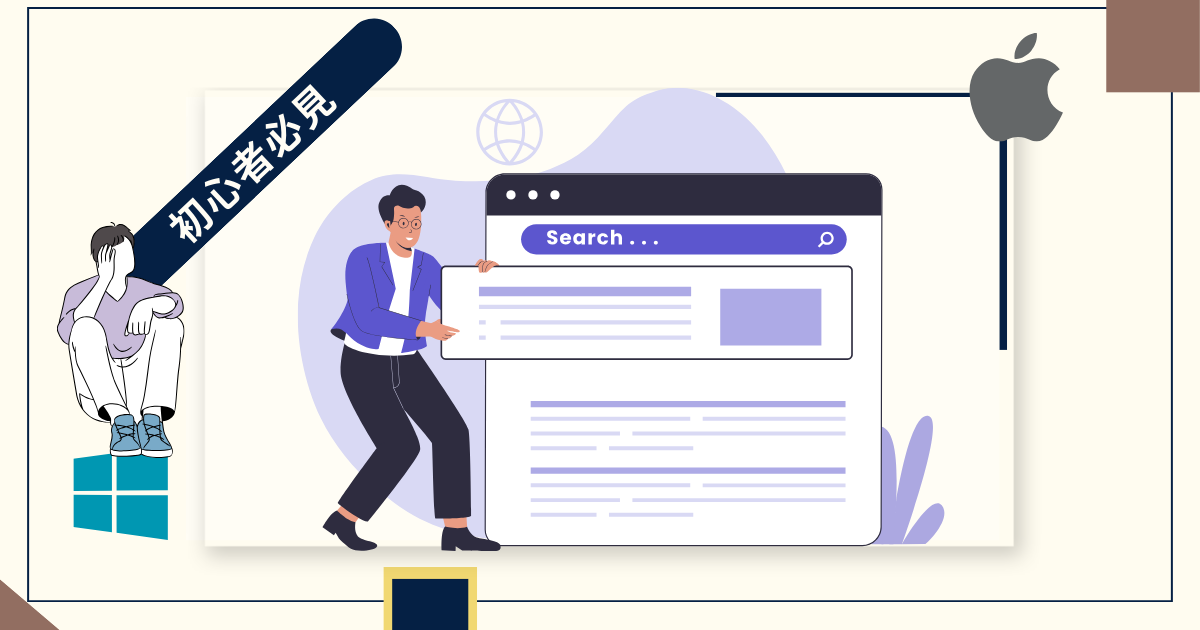
M3Pro MacBook Proを使っていた筆者がなぜM4ProのMAC miniに買い替えたのか
筆者は長年使用していたWindowsからMacへメインPCを移行しました。
M3 Pro MacBook Proを購入してわずか1年でM4 Pro Mac miniへの買い替えを決断しましたが、これは使用実態とコストパフォーマンスを慎重に検討した結果です。
以前のWindowsマシンはサブ機として時々使用するのみで、日常作業の9割以上はMacで行っています。
以下で、この買い替えの詳しい理由と意思決定プロセスについて説明します。
主な理由は、クリエイティブ作業における性能不足と、頻繁なシステムメンテナンスの手間でした。
CPUとGPUは年々進化しており、3年前のWindowsPCでは現在の作業に対応が難しくなっていました。 CPUのアップグレードについても、マザーボードとの互換性の問題があり、実質的な拡張性はMacと大差ないと感じました。
長年Macとの併用経験もあったため、メインPCとして切り替えてからはスムーズに移行でき、作業効率が大幅に向上しました。 特に動画編集やフォトレタッチの処理速度は驚くほど速かったです。
また、iCloud、Dropbox、GoogleONEなどのクラウドサービスを活用することで、クロスプラットフォームでのファイル共有も問題なく解決できました。
M4 Pro Mac miniへの移行により、得られたメリット
- 48GBメモリーへの増強による処理能力の大幅な向上
- ノートPC型と比較して、同等以上のスペックを低コストで実現
- 既存の周辺機器を最大限活用できるデスクトップ環境の構築
買い替えの決定には、以下の要因も考慮しました。
- デスクトップ型の優れた放熱性能による持続的な高パフォーマンス
- Thunderbolt4端子から外部ストレージ(M.2)へのアクセスが内蔵ストレージと遜色ない
- モバイル性よりも作業効率を重視した選択
- 将来的なアップグレードや拡張性の確保
WindowsとMACで共通して使用している主要なアプリケーション
- オフィス業務: Microsoft 365(Word, Excel, PowerPoint, Teams等)
- クリエイティブ制作: Adobe Creative Suite(Photoshop, Illustrator, Premiere Pro等)
- 動画編集: DaVinci Resolve
- 生産性ツール: Notion, Slack, Discord
- ブラウザ: Google Chrome, Mozilla Firefox, Microsoft Edge
これらのクロスプラットフォームアプリケーションにより、OSに関係なく一貫した作業環境を維持することが可能です。
結論として、この買い替えは単なるスペックアップではなく、実際の使用パターンに基づいた合理的な選択でした。
Mac miniの選択により、必要十分な性能を確保しながら、コストを最適化することができました。 また、既存の周辺機器との親和性も高く、スムーズな移行が可能となりました。
今後は、この環境を活かして、より効率的な作業環境を構築していく予定です。
モバイル作業が必要な場合は、iPadなど他のデバイスと組み合わせることで、柔軟な作業スタイルを維持していきます。
Mac推奨の理由とメリット
Macは特に、クリエイティブ作業を重視するユーザーに強くお勧めできます。
優れた色再現性と処理性能に加え、長期的な価値を考えると、高いリセールバリューと安定した動作は大きなメリットとなります。
Windowsからの移行も、移行アシスタントツールを使えば、データやアプリケーションの移行が比較的スムーズに行えます。
操作方法の違いは、基本的なショートカットの違いを覚えれば、数週間で慣れることができるでしょう。
WindowsからMacに乗り換える際のアドバイス
操作感はスマートフォンの延長線上にあり直感的なため、インターフェイスに慣れてしまえば両方のOSを同様に使用できると感じます。
しかし、最も注意が必要なのはキーボードの扱い方です。
キーボードショートカットの違い
WindowsのCtrlキーはMacではCommandキーに相当しますが、配置が異なります。
MacではCommandキー(⌘)を中心としたショートカットを使用し、WindowsではCtrlキーを使用します。
MacのCommandキー(⌘)はスペースキー寄りにあるため、コピーペーストなどの操作時に左手の指が窮屈になります。
例えば、コピー&ペーストはMacでは「⌘+C」「⌘+V」、Windowsでは「Ctrl+C」「Ctrl+V」となります。
また、DELキーの機能もWindowsとは異なります。
ただし、これらの問題は設定で解決できます。
筆者の場合、「Command」キーをWindowsの「Ctrl」キーと同じ左下に配置し直しました。
英かな変換については、むしろMacの配置のほうが効率的だと感じたため、Windowsの方を合わせています。
「無変換」キーを「英数」に、「変換」キーを「かな」に割り当てることで、両OSで統一した操作感を実現しています。
ウィンドウ操作の違い
Macではトラフィックライト型のウィンドウコントロール(赤、黄、緑)が左上にあり、Windowsでは右上に配置されています。
また、Macの緑ボタンはフルスクリーンモードに、Windowsの最大化ボタンはウィンドウを画面いっぱいに広げる動作となります。
このウインドウ操作はWindowsとMacを併用している筆者でも違和感なくそれなりに慣れて操作しています。
Dockとタスクバーの違い
MacのDockは画面下部(または側面)に配置され、アプリケーションやフォルダへのアクセスが可能です。
一方、Windowsのタスクバーは主に起動中のアプリケーションの管理に使用されます。
ファインダーとエクスプローラーの違い
Macのファインダーは直感的なファイル管理システムを採用しており、タグ付けやスタック機能が充実しています。
Windowsのエクスプローラーは明確な階層構造と詳細な表示オプションを特徴としています。
これらの違いには慣れが必要ですが、MacOSの一貫したデザインと直感的な操作性は、ユーザーから高い評価を受けています。
MacとWindowsでファイルを共有する問題点
MacとWindowsでファイルを共有する場合、一部のファイル形式で互換性の問題が発生します。
たとえば、MacのPagesやKeynoteで作成したファイルは、WindowsのWordやPowerPointで開くことはできますが、デザインが崩れることがあります。
また、MacのHDDをWindowsで使用する場合は、事前にフォーマットが必要です。
これらの問題を解決するには、互換性のあるファイル形式を選ぶか、クラウドストレージを活用することをお勧めします。
筆者の場合、以前はWindowsをメイン機として Microsoft365を使用していましたが、Macへの移行を機にGoogleWorkspaceへ切り替えました。
GoogleWorkspaceは両OS及びChromeOSとの相性が良く、従来のExcelやWordファイル(.xlsxや.docx)もGoogleドライブ上でiPadを含むすべての端末から閲覧できています。
ただし、WindowsとMacのOfficeではツールバーやリボンの配置が異なるため、慣れるまでに時間がかかる場合があります。
WindowsからMacに移行をする場合のスムーズな方法
WindowsからMacに乗り換えることは、最初は戸惑うことがあるかもしれませんが、使い勝手の良さや機能の豊富さを活用することができます。
WindowsからMacへの移行をスムーズに行うためには、以下のような手順を踏むことをお勧めします。
データのバックアップと整理
移行前に、重要なファイルやデータをクラウドストレージ(Google Drive、Dropbox、iCloudなど)にバックアップします。
これにより、新しいMacでもすぐにファイルにアクセスできます。
ブラウザデータの同期
ChromeやFirefoxなどのブラウザのブックマーク、パスワード、履歴をクラウド同期させておくことで、新しいMacでもすぐに使い始めることができます。
アプリケーションの確認と代替ソフトの検討
- 普段使用しているWindowsアプリケーションのMac版があるか確認する
- Mac版がない場合は、同様の機能を持つMac用アプリケーションを探す
- 必要に応じて、Parallels DesktopやVMware Fusionなどの仮想化ソフトの利用を検討する
クラウドサービスの活用
iCloudを設定することで、写真、連絡先、カレンダー、メモなどを簡単に同期できます。
特にiPhoneユーザーの場合、シームレスな連携が可能になります。
ただし、WindowsでDropbox、OneDrive、Google Driveなどのクラウドサービスを利用している場合は、同じアカウントでログインするだけでMacでも同期でき、同じファイルを使用できます。
また、現在クラウドサービスを利用していない場合は、この機会にいずれかのサービスを利用して、大切なファイルのバックアップを取ることをおすすめします。
基本的な操作方法の学習
Macの基本的なショートカットキーや操作方法を事前に学習することで、移行後の戸惑いを最小限に抑えることができます。Appleの公式サイトには、詳細な使い方ガイドが用意されています。
これらの準備により、WindowsからMacへの移行がよりスムーズになります。特にクラウドストレージの活用は、データの移行と管理を大幅に効率化する重要な要素です。
MacとWindowsを購入前に試してみましょう。
購入を決める前に、できればMacとWindowsの両方を実際に使ってみることを強くお勧めします。
知人のPCを借りて使わせてもらったり、販売店で実機に触れてキーボードの打鍵感などを確認したりするとよいでしょう。
周囲の人とOSの環境を合わせることで、家族や友人に操作方法を教えてもらえる安心感もあります。
両方のOSを試すことで、それぞれの特徴や利点を実感できます。
これにより、自分のニーズや好みに合うものを具体的に判断できます。
最終的な選択は、長期的な使用を見据えて、ご自身に最適なものを選びましょう。

